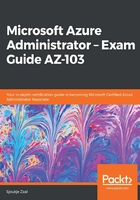
Installing and using Azure Storage Explorer
Azure Storage Explorer is a standalone application that can be used to easily work with the different types of data that are stored in an Azure storage account. You can upload, download, and manage files, queues, tables, blobs, data lake storage, and Cosmos DB entities using Azure Storage Explorer. Aside from that, you can also use the application to configure and manage cross-origin resource sharing (CORS) rules for your storage accounts. This application can be used on Windows, Linux, and macOS devices.
To install the application, you have to perform the following steps:
- Navigate to https://azure.microsoft.com/en-us/features/storage-explorer/ to download the application.
- Once it has been downloaded, install the application.
- When the application is installed, open the application. You will be prompted to connect to your Azure environment. There are a couple of options to choose from. You can add an Azure account by connecting to your Azure environment using your administrator credentials, use a shared access signature (which will be covered later in this chapter), use a storage account name and key, and you can select the Attach to a local emulator option if you so desire. For this demonstration, keep the default option selected and click on Sign in:

- Provide your credentials and log in.
- All of your subscriptions will be added to the left-hand pane. Once this is done, click on Apply:

- You can now drill down to the subscription and the storage account that we created in the first demonstration from the left-hand pane. Select the storage account. From there, you can access the blob containers, file shares, queues, and tables:

- To add some files to a blob container, we need to create a blob container in the storage account. Therefore, right-click on Blob Containers in the left-hand menu and select Create Blob Container. Call the container packtblobcontainer; now, you can upload files to that container. Click on the Upload button in the top menu, click on Upload files, and select some files from your local computer:

You will see that the files will be uploaded to the blob container.
Now that we have installed the Azure Storage Explorer tool and uploaded some files to a blob container, we can configure the network access to the storage account.