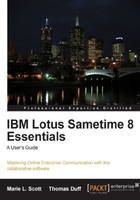
Sametime Connect is the stand-alone Sametime client that you can use to connect with Sametime networks without using Lotus Notes for e-mail. The Sametime Connect client is as functional as the embedded client and is available for Windows, Mac, and Linux systems.
In this chapter, you'll learn how to:
- Install the Sametime Connect client on a Windows, Mac, or Linux desktop
- Set up the connection to the Sametime server
- Log into and out of the Sametime Connect client
- Set up user preferences
- Install Sametime Connect add-ons for additional Sametime functionality
- Upgrade your Sametime Connect client
Installing Sametime Connect on a Windows desktop is similar to installing any other Windows software. In order to run Sametime your workstation will need to meet the minimum hardware and operating system requirements. If you're unsure about your hardware or operating system, be sure to check with your system administrator.
Hardware requirements
Operating System requirements
CPU—1GHz (or higher)
Microsoft Windows XP Professional, Service Pack (SP) 2 (or a later SP)
RAM—512 MB random access memory minimum; 1 GB or higher strongly recommended for Video chat.
Microsoft Windows XP Professional 64-bit Note: only for Web Conferencing; current support for 64-bit Windows XP clients is limited to 32-bit applications (browser and JRE), running in a 64-bit OS environment
256 color video display minimum; 16-bit color or higher recommended.
Microsoft Windows 2000 Pro, SP4 (or a later SP) Microsoft Windows Vista
You'll need a copy of the installation software, which is typically a file that ends in .EXE. Locate the file via Windows Explorer, and begin the installation by double-clicking on the setup.exe file. After a language option screen, you will see the Sametime Connect client installation welcome screen to start your install process.

Click on Next to proceed. After a License screen (in which you select the I Accept option and click on Next), you will have the choice of where your install of Sametime Connect should be placed:

You will see one final screen to confirm you are ready to start your install:

If everything seems correct, click on the Install button to start the process. The Windows installer will run for a few minutes, and will successfully install the software in the location you have specified. Once it has installed, you will see a message telling you the installation was successful, and also offering to launch the Sametime Connect software for you:

Assuming you leave the Launch option selected, Sametime Connect will start and take you to the Sametime sign on screen.