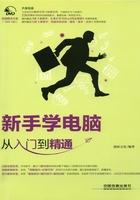
4.3 知识讲解——文件管理的高级操作
前面介绍的主要是文件或文件夹的基础操作,为进一步提高文件资源管理的技能,还应掌握文件和文件夹的高级操作,比如设置文件(夹)属性、加密文件(夹)、创建文件(夹)快捷方式等。
4.3.1 文件(夹)的属性
文件与文件夹的“属性”操作包括查看文件或文件夹信息、更改文件或文件夹属性等。
查看文件或文件夹信息的具体操作方法如下。
光盘同步文件
视频文件:光盘\视频文件\第4章\4-3-1.mp4
Step 01:选择要查看的文件或文件夹之后,单击“组织”菜单,选择弹出菜单中的“属性”命令,如图4-21所示。

图4-21
Step 02:打开属性对话框的效果如图4-22所示。

图4-22
文件或文件夹的属性主要包括:只读,是指该文件或文件夹只能被打开阅读其中的内容,但不能进行修改,进行修改后不能在当前位置保持;隐藏,是指该文件或文件夹被隐藏,一般情况下,打开其所在窗口时将无法查看到该文件或文件夹;存档,是指不仅可以打开文件进行阅读,还能修改其内容并进行保存。修改文件或文件夹属性的方法非常简单,只需要勾选相应的属性复选框并进行保存即可,例如将文件属性设置为“隐藏”的方法如下。
Step 01:打开相应的文件或文件夹的属性对话框之后,勾选“隐藏”复选框单击“确定”按钮,在弹出的“确认属性更改”对话框中,单击“确定”按钮,将该属性设置应用到文件夹和文件夹下的所有文件,如图4-23所示。

图4-23
Step 02:此时就会看到被设置为“隐藏”的文件或文件夹已经无法在原来的文件窗口中看到了,如图4-24所示。

图4-24
4.3.2 自定义文件(夹)图标
为了区分不同的文件或文件夹,还可以为文件夹更换显示图标(一般为.ico格式),为其换上自己挑选的图标。具体操作方法如下。
光盘同步文件
视频文件:光盘\视频文件\第4章\4-3-2.mp4
Step 01:打开相应的文件或文件夹的属性对话框之后,单击“自定义”选项卡;单击“更改图标”按钮,操作如图4-25所示。

图4-25
Step 02:在弹出的对话框中,单击“浏览”按钮,将电脑中准备的图标文件导入;单击各个对话框中的“确定”按钮,就应用了新的图标样式,操作如图4-26所示。

图4-26
4.3.3 加密文件(夹)
对于电脑中一些较重要的文件,可以为其设置密码保护,这样其他用户通过局域网访问该文件时,必须要使用密码才能打开。加密的具体操作方法如下。
光盘同步文件
视频文件:光盘\视频文件\第4章\4-3-3.mp4
Step 01:打开相应的文件或文件夹的属性对话框之后,单击“高级”按钮,打开“高级属性”对话框,勾选“加密内容以便保护数据”复选框,依次单击两个窗口的“确定”按钮,操作如图4-27所示。

图4-27
Step 02:在弹出的“确认属性更改”对话框中单击“确定”按钮,如图4-28所示,将加密设置应用在该文件夹中。

图4-28
Step 03:此时弹出“应用属性”对话框,显示将属性应用于文件夹的进度以及等待的时间,如图4-29所示。

图4-29
Step 04:经过上述操作之后,文件夹加密就成功了,文件夹的标题颜色将变成绿色字体状态显示,如图4-30所示。

图4-30
4.3.4 创建文件(夹)快捷方式
文件或文件夹存放的文件层次较深,访问路径较长,则每次打开该文件或文件夹会比较麻烦,需要先打开“计算机”窗口及相应的计算机磁盘,然后不断地打开文件夹等,才能找到。为了方便使用文件或文件夹,可以像创建某个程序的快速启动方式一样,为该文件或文件夹创建快捷方式,存放在桌面上,这样就能通过双击快捷方式快速打开该文件或文件夹了。
创建文件(夹)的具体操作方法如下。
光盘同步文件
视频文件:光盘\视频文件\第4章\4-3-4.mp4
Step 01:在需要创建快捷方式的文件夹中右击,在弹出的菜单中选择“发送到”命令,选择级联菜单中的“桌面快捷方式”命令,如图4-31所示。

图4-31
Step 02:这样就在桌面上创建了该文件夹的快捷方式,如图4-32所示。

图4-32
专家提示
就像删除应用程序的快捷方式并不会将程序卸载一样,删除桌面上的文件快捷方式并不会将文件或文件夹本身删除。快捷方式只是指向某个文件位置的一种链接,并不是文件的真实位置,通过这种方式来使用文件或文件夹也提高了源文档的安全性。
4.3.5 搜索文件(夹)
电脑使用时间越长,其中的文件或文件夹就越多,要查看指定的某个文件时,若忘记了文件保存位置,找起来比较麻烦。此时,若通过Windows 7提供的搜索功能来查找文件或文件夹就能大大节省找寻的时间。在Windows 7资源管理器窗口右上角有用于搜索的搜索框,在搜索框中输入关键词进行搜索,系统中与关键词相匹配的结果就会全部罗列在窗口中,并且对关键词部分加黄高亮显示,让用户更加容易地找到需要的结果,如图4-33所示。若要进行更加细致的搜索,则可以使用“高级搜索”功能,对文件的位置范围、修改日期、大小以及名称、作者等进行设定,从而细化搜索条件,得到更加精确的搜索结果。例如添加“修改日期”条件,进行搜索后如图4-34所示。

图4-33

图4-34
添加“修改日期”条件搜索后还可以继续添加“大小”条件进行搜索,以缩小搜索范围。若不需要对整个电脑中的文件进行搜索,还可以仅对当前磁盘或文件夹下的文件进行搜索,方法非常简单,只要在相应文件目录下的文件窗口中的搜索框中进行搜索即可。