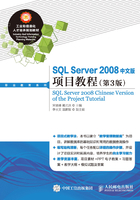
任务一 创建“教学管理实例”
创建实例和安装SQL Server数据库管理软件是同一个过程。本任务要求在中文版Windows 7操作系统上安装中文版SQL Server 2008 Enterprise Edition(SQL Server 2008中文企业版,以下简称为“SQL Server 2008”),在安装的同时创建命名实例:教学管理实例。
软件在硬件设备上运行,需要占用CPU、内存和硬盘资源,只有硬件达到一定的配置,才能保证软件的高效率运行。在安装SQL Server 2008之前,首先要确定计算机的硬件配置已达到表1-1所示的最低要求。
表1-1 SQL Server 2008对硬件的要求

SQL Server 2008的软件架构与SQL Server 2005的相同,同样分为客户机部分和服务器部分,称为“客户机/服务器”架构。客户机部分包括配置工具、开发工具等工作站组件;服务器部分包括数据库引擎、Analysis Services(数据分析服务)、Reporting Services(报表服务)、Integration Services(数据集成服务)等。服务器部分和客户机部分可以安装在同一台计算机上,也可以分别安装在同一个网络中的多台计算机上,如图1-1所示。

图1-1 SQL Server软件架构
两个部分对操作系统的要求不同,如表1-2所示。
表1-2 SQL Server 2008对操作系统的要求

(一)创建命名实例
通过对本节的执行,读者要理解实例的含义、实例与数据库的关系,并且掌握命名实例的安装步骤。
【基础知识】
在创建实例之前,必须清楚以下概念。
(1)实例
程序是完成特定功能的一组计算机指令,如常用的媒体播放器软件、防病毒软件等。那什么是服务程序呢?服务程序首先是完成特定功能的程序,但通常以后台运行方式响应并处理操作请求的程序。例如,防病毒程序在启动以后,虽然不能直接感觉到它的运行,但当人们浏览网页时,防病毒程序可以自动检测并杀掉网页中隐藏的病毒。在Windows操作系统中服务程序可以手工启动,也可以随着操作系统的启动而启动。
SQL Server 2008对数据的管理是通过若干服务程序相互协调运行实现的,一个实例就是一套完整的服务程序。实例中的服务程序多达几百个,大致可以分为以下5类。
● SQL Service:SQL Server数据库引擎,负责数据存储、处理各种数据更新和查询请求。
● SQL Server Agent:SQL Server代理,负责监控和自动运行定制的数据库操作。
● SQL Server Integration Services:SQL Server集成服务,简称SSIS,是SQL Server提供的图形化设置和运行数据处理的工具。
● SQL Server Reporting Services:SQL Server报表服务,简称SSRS,是SQL Server提供的用于创建、管理和部署表格报表、矩阵报表、图形报表及自由格式报表的工具。Reporting Services还是一个可用于开发报表应用程序的可扩展平台。
● SQL Server Analysis Services:SQL Server分析服务,简称SSAS,是SQL Server提供的创建和管理联机分析处理(Online Analysis Process,简称OLAP)及数据挖掘应用程序的工具。
在一台计算机上允许存在并同时运行多个实例。实例可以分为两种:默认实例(SQL Server安装过程中自动创建的实例,通常为MSSQLSERVER)和命名实例(根据实际应用创建的实例),一台计算机上只允许有一个默认实例。在中文版操作系统和中文版SQL Server 2008上,允许用中文对实例命名。
(2)服务账户
先了解一下Windows操作系统的账户种类。一种是“本地系统的账户”,就是系统管理员Administrator和由它建立的其他账户,另一种是登录网络的“域用户账户”。例如,要安装SQL Server的服务器是局域网中的一台计算机,这个局域网就可以看作是一个域,在这个域中有一台计算机作为主域服务器,它可以为每一台连接到局域网的计算机分配一个账户,这个账户就是“域用户账户”。只有以“域用户账户”的身份登录局域网,才能使用局域网中其他计算机上的资源。
SQL Server 2008的每一个服务(数据库引擎、SSIS、SSRS、SSAS等)的启动和运行必须由具有权限的账户来完成。可以为每一个服务指定一个专用的账户,当然,多个服务也可以使用同一个账户。通常情况下,“本地系统的账户”可以启动、运行大部分的服务,只有与网络交互有关的服务器到服务器的活动才必须使用“域用户账户”。例如:
● 远程过程调用;
● 远程复制;
● 备份到网络驱动器;
● 涉及远程数据源的异类连接。
(3)身份验证模式
一个实例允许多个用户访问,用户权限的高低,限制了用户的使用范围。SQL Server实例提供两种身份验证模式,一种是实例用户与Windows操作系统账户紧密结合的“Windows身份验证模式”,另一种是“SQL Server身份验证模式”。
在安装过程中如果选择“Windows身份验证模式”,在以后使用的过程中,只要以Administrator身份登录Windows操作系统就可以连接SQL Server数据库实例。
如果选择“SQL Server身份验证模式”,在使用的时候,除了登录Windows操作系统外,还需要以数据库管理员或其他数据库用户身份登录数据库,才能使用SQL Server实例下的数据库、表、视图等对象。
“混合模式”允许在登录实例时,使用任何一种方式。
(4)排序规则
排序规则是根据特定语言和区域设置的对字符串数据进行排序和比较的规则,体现在查询语句的order by子句。通常,不论英文字符串还是中文字符串,都是按照第1个字符的ASCII值排序的。
【操作目标】
完成命名实例“教学管理实例”的安装,对实例的属性要求如表1-3所示。
表1-3 “教学管理实例”属性

【操作步骤】
在运行安装程序之前关闭其他应用程序。
STEP 1 将中文版SQL Server 2008企业版或标准版安装光盘插入光驱,安装程序自动运行;或者双击安装光盘中的setup.exe文件,启动安装程序,显示安装准备界面,如图1-2所示。

图1-2 安装准备界面
STEP 2 单击界面左侧“安装”选项,进入【安装选项】界面,如图1-3所示。

图1-3 【安装选项】界面
STEP 3 单击【 】选项,弹出【安装程序支持规则】对话框。此时,安装程序检测硬件和软件是否符合SQL Server 2008的安装要求。必须在全部满足最低配置要求的时候才能继续安装,如图1-4所示。如果检查过程中存在错误,可以单击
】选项,弹出【安装程序支持规则】对话框。此时,安装程序检测硬件和软件是否符合SQL Server 2008的安装要求。必须在全部满足最低配置要求的时候才能继续安装,如图1-4所示。如果检查过程中存在错误,可以单击 按钮查看具体哪些项目达不到最低要求。
按钮查看具体哪些项目达不到最低要求。

图1-4 安装程序支持规则
STEP 4 单击 按钮,弹出【产品密钥】对话框。选中【输入产品密钥】选项,并在文本框中输入产品密钥,如图1-5所示。
按钮,弹出【产品密钥】对话框。选中【输入产品密钥】选项,并在文本框中输入产品密钥,如图1-5所示。

图1-5 产品密钥
STEP 5 单击 按钮,弹出【许可条款】对话框。选中【我接受许可条款】,如图1-6所示。
按钮,弹出【许可条款】对话框。选中【我接受许可条款】,如图1-6所示。

图1-6 许可条款
STEP 6 单击 按钮,弹出【安装程序支持文件】对话框。单击
按钮,弹出【安装程序支持文件】对话框。单击 按钮,显示“安装程序支持文件”的进度,如图1-7所示。此时安装的是Windows Installer工具,Windows Installer是Windows操作系统的组件之一,用于配制和管理软件服务的工具。它可以管理软件的安装,也可以对已经安装的软件添加组件和删除组件。当软件安装失败的时候,可以通过它的“回滚”功能将计算机还原到软件安装前的状态。
按钮,显示“安装程序支持文件”的进度,如图1-7所示。此时安装的是Windows Installer工具,Windows Installer是Windows操作系统的组件之一,用于配制和管理软件服务的工具。它可以管理软件的安装,也可以对已经安装的软件添加组件和删除组件。当软件安装失败的时候,可以通过它的“回滚”功能将计算机还原到软件安装前的状态。

图1-7 安装程序支持文件
STEP 7 安装程序支持文件完成后自动进入【安装程序支持规则】对话框,如图1-8所示。

图1-8 安装程序支持规则
STEP 8 单击 按钮,弹出【功能选择】对话框。在此处选择所要安装的SQL Server组件,此时选择全部组件,如图1-9所示。
按钮,弹出【功能选择】对话框。在此处选择所要安装的SQL Server组件,此时选择全部组件,如图1-9所示。

图1-9 功能选择
STEP 9 单击 按钮,弹出【实例配置】对话框。选择“命名实例”选项,并在文本框中输入“教学管理实例”,在“实例ID”对应的文本框中自动显示相同内容。“实例安装根目录”对应的文本框中显示的是默认文件夹,可以单击右侧的
按钮,弹出【实例配置】对话框。选择“命名实例”选项,并在文本框中输入“教学管理实例”,在“实例ID”对应的文本框中自动显示相同内容。“实例安装根目录”对应的文本框中显示的是默认文件夹,可以单击右侧的 按钮选择其他文件夹,如图1-10所示。
按钮选择其他文件夹,如图1-10所示。

图1-10 实例配置
STEP 10 单击 按钮,弹出【磁盘空间要求】对话框,如图1-11所示。
按钮,弹出【磁盘空间要求】对话框,如图1-11所示。

图1-11 磁盘空间要求
STEP 11 单击 按钮,弹出【服务器配置】对话框。此时右侧默认显示的是【服务账户】标签页,如图1-12所示。
按钮,弹出【服务器配置】对话框。此时右侧默认显示的是【服务账户】标签页,如图1-12所示。

图1-12 服务器配置
STEP 12 单击 按钮,弹出【对所有SQL Server 2008服务使用相同账户】对话框。因为我们准备采用“Windows身份验证模式”,所以此处输入的为Windows操作系统的管理用户名和密码,如图1-13所示。
按钮,弹出【对所有SQL Server 2008服务使用相同账户】对话框。因为我们准备采用“Windows身份验证模式”,所以此处输入的为Windows操作系统的管理用户名和密码,如图1-13所示。

图1-13 设置服务账户
STEP 13 单击 按钮,返回【服务器配置】对话框,如图1-14所示。
按钮,返回【服务器配置】对话框,如图1-14所示。

图1-14 服务账户
STEP 14 仍然在【服务器配置】对话框中,单击【 】标签页,检查“数据库引擎”的排序规则是否为“Chinese_PRC_CI_AS”,如图1-15所示。
】标签页,检查“数据库引擎”的排序规则是否为“Chinese_PRC_CI_AS”,如图1-15所示。

图1-15 排序规则
STEP 15 单击 按钮,进入【数据库引擎配置】对话框,如图1-16所示。
按钮,进入【数据库引擎配置】对话框,如图1-16所示。

图1-16 数据库引擎配置的账户设置
STEP 16 在【身份验证模式】中选中【Windows身份验证模式】。单击 按钮,自动加入步骤12中设置的账户,如图1-17所示。其他【数据目录】和【FILESTREAM】标签页中采用默认值。
按钮,自动加入步骤12中设置的账户,如图1-17所示。其他【数据目录】和【FILESTREAM】标签页中采用默认值。

图1-17 添加服务账户
STEP 17 单击 按钮,弹出【Analysis Services配置】对话框,按步骤16的同样方式添加当前账户,如图1-18所示。
按钮,弹出【Analysis Services配置】对话框,按步骤16的同样方式添加当前账户,如图1-18所示。

图1-18 Analysis Services配置
STEP 18 单击 按钮,弹出【Reporting Services配置】对话框,此处采用默认选项,如图1-19所示。
按钮,弹出【Reporting Services配置】对话框,此处采用默认选项,如图1-19所示。

图1-19 Reporting Services配置
STEP 19 单击 按钮,弹出【错误和使用情况报告】对话框,采用默认设置,如图1-20所示。
按钮,弹出【错误和使用情况报告】对话框,采用默认设置,如图1-20所示。

图1-20 错误和使用情况报告
STEP 20 单击 按钮,弹出【安装规则】对话框,如图1-21所示。安装程序自动检测以上步骤的设置是否有错误,如果存在错误,则阻止安装继续进行。
按钮,弹出【安装规则】对话框,如图1-21所示。安装程序自动检测以上步骤的设置是否有错误,如果存在错误,则阻止安装继续进行。

图1-21 安装规则
STEP 21 单击 按钮,弹出【准备安装】对话框,如图1-22所示。此处弹出的是前面各个步骤的选择和设置结果。如果需要调整可以点击
按钮,弹出【准备安装】对话框,如图1-22所示。此处弹出的是前面各个步骤的选择和设置结果。如果需要调整可以点击 按钮返回并重新修改。
按钮返回并重新修改。

图1-22 准备安装
STEP 22 单击 按钮,开始安装。此时弹出的是【安装进度】对话框,如图1-23所示。
按钮,开始安装。此时弹出的是【安装进度】对话框,如图1-23所示。

图1-23 安装进度
STEP 23 安装完成后,弹出【安装完成】对话框,如图1-24所示。此处显示的是前面各个步骤的选择和设置结果。

图1-24 安装完成
STEP 24 单击 按钮,结束安装。
按钮,结束安装。
安装结束后,检查操作系统的【所有程序】菜单中是否存在【Microsoft SQL Server 2008】菜单项,如果存在说明安装成功。
【知识链接】
实例的名称及后面介绍的数据库、表和视图的名称必须符合标识符的命名规则,SQL Server中标识符的命名规则如下。
● 标识符不能超过30个字符。
● 第1个字符必须是字母[a…z]、[A…Z]、下画线“_”“@”或“#”。
● 第1个字符后面可以是字母、数字、“#”“$”或下画线“_”。
● 标识符中不能包括空格。
● 标识符不能使用SQL Server的关键字。
● 在中文版SQL Server中,可以用中文作为标识符。
(二)启动“教学管理实例”
SQL Server 2008安装完成后,默认设置为计算机开机后自动启动各个相关的服务,但这样会消耗很多计算机的CPU和内存资源。为了节省计算机资源,通常把这些服务设置为手动启动,在使用到SQL Server数据库的时候再启动它。通过对本节的操作,读者应掌握在【SQL Server Configuration Manager】和Windows的【服务】中启动实例的方法和步骤,以及设置服务启动方式的方法和步骤。
【操作目标】
【SQL Server Configuration Manager】是SQL Server 2008提供的配置工具之一,它不仅包括服务管理器启动、停止实例的功能,而且还提供了为实例配置网络协议的功能。本操作介绍如何在【SQL Server Configuration Manager】中启动“教学管理实例”。
【操作步骤】
STEP 1 单击 按钮,在打开的快捷菜单中选择【所有程序】/【Microsoft SQL Server 2008】/【配置工具】/【SQL Server配置管理器】菜单项,启动配置管理界面。选择界面左半部分的【SQL Server服务】选项,在界面的右半部分显示已安装的全部服务项目,如图1-25所示。
按钮,在打开的快捷菜单中选择【所有程序】/【Microsoft SQL Server 2008】/【配置工具】/【SQL Server配置管理器】菜单项,启动配置管理界面。选择界面左半部分的【SQL Server服务】选项,在界面的右半部分显示已安装的全部服务项目,如图1-25所示。

图1-25 SQL Server Configuration Manager
STEP 2 选中配置管理界面右半部分中的【SQL Server(教育学院管理)】实例,在工具栏中自动增加与实例启动、停止相关的按钮,如图1-26所示。

图1-26 SQL Server Configuration Manager
STEP 3 单击启动服务按钮 ,显示服务启动进度条,启动后【SQL Server(教育学院管理)】实例的状态由“已停止”转换为“正在运行”。
,显示服务启动进度条,启动后【SQL Server(教育学院管理)】实例的状态由“已停止”转换为“正在运行”。
【知识链接】
SQL Server的实例是服务程序,因此可以在操作系统的【服务】窗口中启动实例、检查实例的运行状态,并且可以设置实例的启动方式。
在【服务】窗口中选择名称为“SQL Server(教学管理实例)”的服务,单击鼠标右键,在弹出的快捷菜单中单击【启动】菜单项即可启动实例,如图1-27所示。

图1-27 在【服务】窗口中启动实例
单击【属性】菜单项可以设置实例的手动、自动和禁止启动方式。
(三)停止“教学管理实例”
通过对本节的执行,读者应掌握在Windows的【服务】中暂停和停止实例的方法和步骤。
【操作目标】
在【SQL Server Configuration Manager】中停止“教学管理实例”。
【操作步骤】
STEP 1 按第(二)节中的第(1)步打开【SQL Server Configuration Manager】窗口。在右侧的服务列表中选中“教学管理实例”。
STEP 2 单击 按钮,停止“教学管理实例”的运行。实例停止后,【开始】按钮为激活状态,【暂停】按钮、【停止】按钮和【重新启动服务】按钮为灰化状态。
按钮,停止“教学管理实例”的运行。实例停止后,【开始】按钮为激活状态,【暂停】按钮、【停止】按钮和【重新启动服务】按钮为灰化状态。
【知识链接】
在操作系统的【服务】窗口中同样可以停止“教学管理实例”,方法与如图1-27所示的操作方法相似。只要选择“SQL Server(教学管理实例)”,单击鼠标右键,在弹出的快捷菜单中单击【停止】菜单项即可。