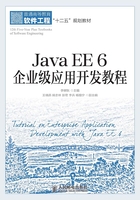
1.6 Java EE开发环境的配置
本文中Java EE开发环境的配置以32位Windows XP操作系统为例。
1.6.1 JDK 7安装与配置
(1)在Oracle官方网站下载JDK 7u45(网址为http://www.oracle.com /technetwork/java/javase/downloads/index.html),如图1-2所示。选择“Java Platform (JDK) 7u45”上面图标后,从弹出的列表选择Windows x86所对应的jdk文件jdk-7u25-windows-i586.exe下载,如图1-3所示。

图1-2 下载JDK步骤1

图1-3 下载JDK步骤2
(2)双击安装文件jdk-7u45-windows-i586.exe,JDK 7安装程序运行,单击“更改”选项转到“更改当前目标文件夹”窗口,把“文件夹名称”改为D:\Java\jdk7,即把JDK 7安装在D盘上,如图1-4所示。单击“确定”按钮,返回再单击“下一步”开始安装JDK。

图1-4 JDK设置
安装JDK后,会跳出 “Java SE Runtime Environment 7自定义安装”窗口,它将安装JRE(Java运行环境),和前一步类似,单击“更改”选项转到“更改当前目的地文件夹”窗口,把“文件夹名称”改为D:\Java\jre7,如图1-5所示。单击“确定”按钮,返回再单击“下一步”后开始安装JRE。安装完成后显示“安装完成”窗口,单击“完成”按钮,这样JDK和JRE都安装在D盘上了。

图1-5 JRE设置
(3)设置系统变量。右键单击“我的电脑”→“属性”→“高级”→“环境变量”,出现的界面如图1-6所示。

图1-6 WinXP设置环境变量界面
① 单击“系统变量”的“新建”,如图1-7所示。

图1-7 设置JAVA_HOME环境变量
在“变量名”中填入JAVA_HOME,在“变量值”中填入D:\Java\jdk7(JDK安装的路径),然后单击“确定”按钮。
② 再单击“系统变量”下面的“新建”,在“变量名”中填入CLASSPATH,在“变量值”中填入.;%JAVA_HOME%\lib;(注意:在JAVA_HOME前面有“.;”),然后单击“确定”按钮,如图1-8所示。

图1-8 设置CLASSPATH环境变量
③ 设置PATH变量,可以直接在“系统变量”中找到它后双击,没有的话就新建一个。如图1-9所示,将D:\Java\jdk7\bin目录添加到PATH变量中。

图1-9 设置PATH环境变量
1.6.2 Eclipse IDE安装
Eclipse是一个免费的Java开发平台,Eclipse以其代码开源、使用免费、界面美观、功能强大、插件丰富等特性成为Java开发中使用最为广泛的开发平台。Eclipse是一个典型的绿色软件,不需要安装,直接解压到任意文件夹并启动Eclipse.exe文件就可以运行Eclipse。本书中使用的是Eclipse Jave EE Kepler版本。下载网址为http://www.eclipse.org/downloads/,在此页面上选择Eclipse IDE for Java EE Developers的32位版本下载,下载后文件名为eclipse-jee-kepler-SR1-win32.zip,将其解压到路径D:\Eclipse中。
1.6.3 JBoss AS 7.1.1.Final安装
JBoss是目前Java市场上应用比较广泛、得到Sun认证的JavaEE服务器之一,它开源和免费的性质得倒了全球大批专业开发人员的青睐。本书使用的JBoss版本为7.1.1版本,它支持Java EE 6的全部功能。
(1)在Red Hat官网上下载JBoss AS 7.1.1.Final,下载网址为http://www.jboss.org/jbo ssas/downloads/,找到JBoss AS 7.1.1.Final版本下载,下载后的文件为jboss-as-7.1.1.Final.zip。
(2)双击下载后的文件jboss-as-7.1.1.Final.zip,将其解压到目录“D:\jboss7.1.1”,就完成了安装。
(3)设置JBOSS_HOME系统变量,如图1-10所示。

图1-10 设置JBOSS_HOME环境变量
(4)测试JBoss。运行脚本D:\jboss7.1.1\bin\standalone.bat完成启动。访问http://127.0.0.1:8080/,出现Welcome to AS 7访问界面,说明JBoss启动成功,如图1-11所示。

图1-11 JBoss启动界面
(5)设置外网访问。因为JBoss安装完成后,默认只能本地访问(即:只有127.0.0.1/localhost或http://localhost:8080能访问),如果想让其他人也可以访问你的网页,需要修改JBoss的配置文件,即修改standalone.xml,增加本机Web地址的内容。
① 打开D:\jboss7.1.1\standalone\configuration\standalone.xml。
② 在<interfaces>与</interfaces>之间增加一个interface节点,内容如下所示。
<interface name="any"> <any-ipv4-address/> </interface>
接着,修改以下节点的default-interface属性为any。
<socket-binding-group name="standard-sockets" default-interface="any"
port-offset="${jboss.socket.binding.port-offset:0}">
<socket-binding name="management-native" interface="management"
port="${jboss.management.native.port:9999}"/>
……
</socket-binding-group>
修改完后,重启JBoss7.1就可以用外网的IP来访问了。
(6)添加用户。首次访问JBoss服务器时,提示新增用户,可在服务端执行add-user.bat来添加管理员用户。add-user.bat在JBoss安装目录的bin目录下。
add-user.bat What type of user do you wish to add? a) Management User (mgmt-users.properties) b) Application User (application-users.properties) (a):a 回车后 Enter the details of the new user to add. Realm (ManagementRealm) : //回车,选用默认 Username : admin //填写管理员用户名admin Password : 123456 //填写管理员密码123456 Re-enter Password :
添加管理员后,重新启动Jboss后访问http://127.0.0.1:9990/console,会弹出要求输入用户名和密码的页面,如图1-12所示。

图1-12 JBoss中进入Console的用户名和密码页面
(7)在Eclipse中配置JBoss。为了实现在Eclipse中对JBoss的控制,可以将JBoss的启动和停止添加到Eclipse中。启动Eclipse后,进入菜单“Window-> Preferences-> Server -> Runtime Environments”,如图1-13所示。

图1-13 进入JBoss配置界面
单击“Add”按钮,添加一个新的应用服务器,如图1-14所示,选择JBoss7.1,并将jre和Application Server Directory进行正确配置,然后单击“finish”按钮。

图1-14 JBoss配置界面
以上步骤完毕后,在Eclipse的Servers视图内会有JBoss服务器出现,如图1-15所示。选中JBoss7.1Runtime Server,在右键菜单中单击“Start”按钮,JBoss服务器开始启动。若浏览器可以访问http://127.0.0.1:8080/,则配置成功。

图1-15 Eclipse中添加JBoss控制
1.6.4 Mysql安装与配置
(1)在官网上下载Mysql,下载网址为http://dev.mysql.com/downloads/,选择“MySQL Community Server (GPL)”下面的download,进入下载页面如图1-16所示,现在Mysql的版本是5.6。默认选择是Windows平台,然后选择“Windows (x86, 32-bit), ZIP Archive”。

图1-16 MySQL下载页面
(2)双击下载后的文件mysql-5.6.14-win32.zip安装Mysql。按照提示进行安装时,会进入服务器配置页面,按照图1-17所示的进行配置。

图1-17 安装Mysql过程中对Mysql服务器进行配置界面
(3)单击“next”按钮后进入图1-18所示界面。需要设置root用户的密码,在“MySQL Root password”(输入新密码)和“Repeat Password”(确认)两个编辑框内输入期望的密码,然后一直单击“next”按钮,直至安装完成。

图1-18 安装Mysql过程中对Mysql服务器root用户进行配置界面
(4)在JBoss中配置mysql数据库连接池。
① 在D:\jboss-as-7.1.1.Final\modules\com路径下,新建文件夹mysql\main,并将mysql-connec tor-java-5.1.26-bin.jar复制到main文件夹下,同时新建module.xml文件,内容如配置文件1-1所示。
配置文件1-1 module.xml
<?xml version="1.0" encoding="UTF-8"?>
<module xmlns="urn:jboss:module:1.0" name="com.mysql">
<resources>
<resource-root path="mysql-connector-java-5.1.26-bin.jar"/>
</resources>
<dependencies>
<module name="javax.api"/>
</dependencies>
</module>
② 修改standalone.xml配置文件,其路径为D:\jboss-as-7.1.1.Final\standalone\configuration。打开standalone.xml文件,找到 <datasources>标签,里面应该已经有一个默认的datasource:ExampleDS,现在加入我们的mysql的datasource,如配置文件1-2所示。
配置文件1-2 standalone.xml中的datasource标签
<datasource jndi-name="java:Jboss/datasources/MySqlDS"
pool-name="MySqlDS" enabled="true" use-java-context="true">
<connection-url>jdbc:mysql://localhost:3306/jbossdb</connection-url>
<driver>mysql</driver>
<security>
<user-name>root</user-name>
<password>123</password>
</security>
</datasource>
接下来,在 <datasource>...<drivers>...</drivers>...</datasource>的drivers标签中进行配置,如配置文件1-3所示。
配置文件1-3 standalone.xml中的driver标签
<drivers> <driver name="mysql" module="com.mysql "> <driver-class>com.mysql.jdbc.Driver</driver-class> <xa-datasource-class> com.mysql.jdbc.jdbc2.optional.MysqlXADataSource </xa-datasource-class> </driver> </drivers>
注意黑色字体部分要与module.xml和standalone.xml中datasource里面的黑色字体的名字一致。