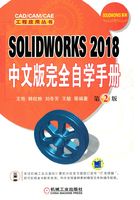
上QQ阅读APP看书,第一时间看更新
4.3 坐标系
“坐标系”命令主要用来定义零件或装配体的坐标系。此坐标系与测量和质量属性工具一同使用,可用于将SOLIDWORKS文件输出至IGES、STL、ACIS、STEP、Parasolid、VRML和VDA文件。创建坐标系的操作步骤如下。
1)执行“坐标系”命令。选择菜单栏中的“插入”→“参考几何体”→“坐标系”命令,或者单击“特征”工具栏“参考几何体”下拉列表中的“坐标系”按钮 ,或者单击“特征”控制面板“参考几何体”下拉列表中的“坐标系”按钮
,或者单击“特征”控制面板“参考几何体”下拉列表中的“坐标系”按钮 ,系统弹出“坐标系”属性管理器。
,系统弹出“坐标系”属性管理器。
2)设置属性管理器。在 (原点)选项中,选择图4-37所示的点A;在“X轴”列表框中,选择图4-37所示的边线1;在“Y轴”列表框中,选择图4-37所示的边线2;在“Z轴”列表框中,选择图4-37所示的边线3。“坐标系”属性管理器设置如图4-38所示。
(原点)选项中,选择图4-37所示的点A;在“X轴”列表框中,选择图4-37所示的边线1;在“Y轴”列表框中,选择图4-37所示的边线2;在“Z轴”列表框中,选择图4-37所示的边线3。“坐标系”属性管理器设置如图4-38所示。

图4-37 打开的文件实体

图4-38 “坐标系”属性管理器
3)确认创建的坐标系。单击“坐标系”属性管理器中的 (确定)按钮,创建的坐标系1如图4-39所示。此时所创建的坐标系1也会出现在FeatureManger设计树中,如图4-40所示。
(确定)按钮,创建的坐标系1如图4-39所示。此时所创建的坐标系1也会出现在FeatureManger设计树中,如图4-40所示。

图4-39 创建的坐标系1

图4-40 FeatureManger设计树