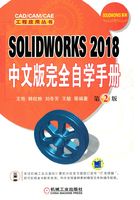
4.1 基准面
基准面主要应用于零件图和装配图中,可以利用基准面来绘制草图,生成模型的剖视图,用于拔模特征中的中性面等。
SOLIDWORKS提供了前视基准面、上视基准面和右视基准面3个默认的相互垂直的基准面。通常情况下,用户在这3个基准面上绘制草图,然后使用特征命令创建实体模型即可绘制需要的图形。但是,对于一些特殊的特征,如扫描特征和放样特征,需要在不同的基准面上绘制草图才能完成模型的构建,这就需要创建新的基准面。
创建基准面有6种方式:通过直线/点方式、点和平行面方式、两面夹角方式、等距距离方式、垂直于曲线方式与曲面切平面方式。下面详细介绍这几种创建基准面的方式。
4.1.1 通过直线/点方式
该方式创建的基准面有三种:通过边线、轴;通过草图线及点;通过三点。该方式的操作步骤如下。
1)执行“基准面”命令。选择菜单栏中的“插入”→“参考几何体”→“基准面”命令,或者单击“特征”控制面板“参考几何体”下拉列表中的 (基准面)按钮,或者单击“特征”工具栏“参考几何体”下拉列表中的“基准面”按钮
(基准面)按钮,或者单击“特征”工具栏“参考几何体”下拉列表中的“基准面”按钮 ,系统弹出“基准面”属性管理器。
,系统弹出“基准面”属性管理器。
2)设置属性管理器。在“第一参考”列表框中,选择图4-2所示的边线1。在“第二参考”列表框中,选择图4-2所示的边线2的中点。“基准面”属性管理器设置如图4-3所示。

图4-2 打开的文件实体

图4-3 “基准面”属性管理器
3)确认创建的基准面。单击“基准面”属性管理器中的 (确定)按钮,创建的基准面1如图4-4所示。
(确定)按钮,创建的基准面1如图4-4所示。

图4-4 创建的基准面1
4.1.2 点和平行面方式
该方式用于创建通过点且平行于基准面或者面的基准面。该方式的操作步骤如下。
1)执行“基准面”命令。选择菜单栏中的“插入”→“参考几何体”→“基准面”命令,或者单击“特征”工具栏“参考几何体”下拉列表中的 (基准面)按钮,或者单击“特征”控制面板“参考几何体”下拉列表中的“基准面”按钮
(基准面)按钮,或者单击“特征”控制面板“参考几何体”下拉列表中的“基准面”按钮 ,系统弹出“基准面”属性管理器。
,系统弹出“基准面”属性管理器。
2)设置属性管理器。在“第一参考”列表框中,选择图4-5所示的边线1的中点。在“第二参考”列表框中,选择图4-5所示的面2。“基准面”属性管理器设置如图4-6所示。

图4-5 打开的文件实体

图4-6 “基准面”属性管理器
3)确认创建的基准面。单击“基准面”属性管理器中的 (确定)按钮,创建的基准面2如图4-7所示。
(确定)按钮,创建的基准面2如图4-7所示。

图4-7 创建的基准面2
4.1.3 夹角方式
该方式用于创建通过一条边线、轴线或者草图线,并与一个面或者基准面成一定角度的基准面。该方式的操作步骤如下。
1)执行“基准面”命令。选择菜单栏中的“插入”→“参考几何体”→“基准面”命令,或者单击“特征”工具栏“参考几何体”下拉列表中的 (基准面)按钮,或者单击“特征”控制面板“参考几何体”下拉列表中的“基准面”按钮
(基准面)按钮,或者单击“特征”控制面板“参考几何体”下拉列表中的“基准面”按钮 ,系统弹出“基准面”属性管理器。
,系统弹出“基准面”属性管理器。
2)设置属性管理器。在“第一参考”列表框中,选择图4-8所示的面1。在“第二参考”列表框中,选择图4-8所示的边线2。“基准面”属性管理器设置如图4-9所示,夹角为60°。

图4-8 打开的文件实体

图4-9 “基准面”属性管理器
3)确认创建的基准面。单击“基准面”属性管理器中的 (确定)按钮,创建的基准面3如图4-10所示。
(确定)按钮,创建的基准面3如图4-10所示。

图4-10 创建的基准面3
4.1.4 等距距离方式
该方式用于创建平行于一个基准面或者面,并等距指定距离的基准面。该方式的操作步骤如下。
1)执行“基准面”命令。选择菜单栏中的“插入”→“参考几何体”→“基准面”命令,或者单击“特征”工具栏“参考几何体”下拉列表中的 (基准面)按钮,或者单击“特征”控制面板“参考几何体”下拉列表中的“基准面”按钮
(基准面)按钮,或者单击“特征”控制面板“参考几何体”下拉列表中的“基准面”按钮 ,系统弹出“基准面”属性管理器。
,系统弹出“基准面”属性管理器。
2)设置属性管理器。在“第一参考”列表框中,选择图4-11所示的面1。“基准面”属性管理器设置如图4-12所示,距离为“20”。选择“基准面”属性管理器中的“反向”复选框,可以设置生成基准面相对于参考面的方向。

图4-11 打开的文件实体

图4-12 “基准面”属性管理器
3)确认创建的基准面。单击“基准面”属性管理器中的 (确定)按钮,创建的基准面4如图4-13所示。
(确定)按钮,创建的基准面4如图4-13所示。

图4-13 创建的基准面4
4.1.5 垂直于曲线方式
该方式用于创建通过一个点且垂直于一条边线或者曲线的基准面。该方式的操作步骤如下。
1)执行“基准面”命令。选择菜单栏中的“插入”→“参考几何体”→“基准面”命令,或者单击“特征”工具栏“参考几何体”下拉列表中的 (基准面)按钮,或者单击“特征”控制面板“参考几何体”下拉列表中的“基准面”按钮
(基准面)按钮,或者单击“特征”控制面板“参考几何体”下拉列表中的“基准面”按钮 ,系统弹出“基准面”属性管理器。
,系统弹出“基准面”属性管理器。
2)设置属性管理器。在“第一参考”列表框中,选择图4-14所示的点A。在“第二参考”列表框中,选择图4-14所示的线1。“基准面”属性管理器设置如图4-15所示。

图4-14 打开的文件实体

图4-15 “基准面”属性管理器
3)确认创建的基准面。单击“基准面”属性管理器中的 (确定)按钮,则创建通过点A且与螺旋线垂直的基准面1,如图4-16所示。
(确定)按钮,则创建通过点A且与螺旋线垂直的基准面1,如图4-16所示。

图4-16 创建的基准面1
4)单击右键在弹出的快捷菜单中选择“旋转视图”命令 ,将视图以合适的方向显示,如图4-17所示。
,将视图以合适的方向显示,如图4-17所示。

图4-17 旋转视图后的图形
4.1.6 曲面切平面方式
该方式用于创建一个与空间面或圆形曲面相切于一点的基准面。该方式的操作步骤如下。
1)执行“基准面”命令。选择菜单栏中的“插入”→“参考几何体”→“基准面”命令,或者单击“特征”工具栏“参考几何体”下拉列表中的 (基准面)按钮,或者单击“特征”控制面板“参考几何体”下拉列表中的“基准面”按钮
(基准面)按钮,或者单击“特征”控制面板“参考几何体”下拉列表中的“基准面”按钮 ,系统弹出“基准面”属性管理器。
,系统弹出“基准面”属性管理器。
2)设置属性管理器。在“第一参考”列表框中,选择图4-18所示的面1。在“第二参考”列表框中,选择右视基准面。“基准面”属性管理器设置如图4-19所示。

图4-18 打开的文件实体

图4-19 “基准面”属性管理器
3)确认创建的基准面。单击“基准面”属性管理器中的 (确定)按钮,则创建与圆柱体表面相切且垂直于上视基准面的基准面,如图4-20所示。
(确定)按钮,则创建与圆柱体表面相切且垂直于上视基准面的基准面,如图4-20所示。

图4-20 参照平面方式创建的基准面
本实例是以参照平面方式创建的基准面,创建的基准面垂直于参考平面。另外,也可以参考点方式创建基准面,创建的基准面是与点距离最近且垂直于曲面的基准面。图4-21所示为参考点方式创建的基准面。

图4-21 参考点方式创建的基准面