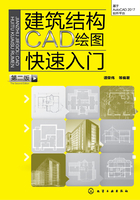
2.1 AutoCAD使用快速入门起步
AutoCAD新版的操作界面是风格与Windows系统和OFFICE等软件基本一致,使用更为直观方便,比较符合人体视觉要求。熟悉其绘图环境和掌握基本操作方法,是学习使用AutoCAD的基础。
2.1.1 进入AutoCAD绘图操作界面
安装了AutoCAD 2013以后,单击其快捷图标即可进入AutoCAD绘图操作界面,进入的AutoCAD初始界面在新版本中是默认的“草图与注释”绘图空间模式及“欢迎”对话框,如图2.1所示。AutoCAD提供的操作界面非常友好,与Windows风格一致,功能也更强大。初次启动CAD时可以使用系统默认的相关参数即可。该模式界面操作区域显示默认状态为黑色,可以将其修改为白色等其他颜色界面(具体修改方法参见后面相关详细论述)。

图2.1 CAD操作界面
进入的AutoCAD初始界面在新版本中是默认的“草图与注释”绘图空间模式,与以传统版本的布局样式有所不同,对以前的使用者可能有点不习惯;可以点击左上角或右下角“切换工作空间”按钮,在弹出的菜单中选择“AutoCAD经典”模式,即可得到与以前版本一样的操作界面,如图2.2所示。工作空间是由分组组织的菜单、工具栏、选项板和功能区控制面板组成的集合,使用户可以在专门的、面向任务的绘图环境中工作;使用工作空间时,只会显示与任务相关的菜单、工具栏和选项板(注:箭头“ ”表示操作前后顺序,以后表述同此)。
”表示操作前后顺序,以后表述同此)。

图2.2 AutoCAD2016版本操作界面
对AutoCAD2016版本操作界面,切换为AutoCAD经典的方法是单击左上角的“工作空间”右侧三角下拉按钮,选择“显示菜单栏”即可。其他功能面板的显示控制,可以在区域任意位置单击右键,选择勾取进行关闭或打开显示,即可得到类似“AutoCAD经典”模式操作界面。对AutoCAD 2017版本操作界面,切换为AutoCAD经典的方法是单击左上角的“草图与注释/工作空间”右侧三角下拉按钮,选择“显示菜单栏/隐藏菜单栏”即可得到熟悉的传统操作界面——AutoCAD经典。
为便于学习和与前面各种版本衔接,本书采用“AutoCAD经典”模式进行论述,掌握了这种基本模式,其他各种模式操作是类似的,很容易掌握使用。如图2.3所示为AutoCAD经典绘图模式,该模式操作区域界面显示默认状态为黑色,为清晰起见,改为白色界面(具体修改方法参见后面相关详细论述)。其中的网格可以点击最下一栏相应中间位置的“网格显示”工具即可开启、关闭不显示网格(或按F7键即可)。

图2.3 CAD绘图操作界面布局(AutoCAD经典,AutoCAD2010~2014版本界面)
若操作界面上出现的一些默认工具面板,一时还使用不到,可以先将其逐一关闭。若需使用,再通过“工具”下拉菜单中的“选项板”将其打开即可。如图2.4所示。

图2.4 关闭、启动工具面板方法
2.1.2 AutoCAD绘图环境基本设置
(1)操作区域背景显示颜色设置
单击“工具”下拉菜单,选择其中的“选项”,在弹出的“选项”对话框中,单击“显示”栏,再单击“颜色”按钮,弹出的“图形窗口颜色”对话框中即可设置操作区域背景显示颜色,单击“应用并关闭”按钮返回前一对话框,最后点击“确定”按钮即可完成设置。如图2.5、图2.6所示。背景颜色根据个人绘图习惯设置,一般为白色或黑色。

图2.5 背景颜色设置方法

图2.6 设置不同操作区域背景颜色
(2)自动保存和备份文件设置
AutoCAD提供了图形文件自动保存和备份功能(即创建备份副本),这有助于确保图形数据的安全,出现问题时,用户可以恢复图形备份文件。
备份文件设置方法是,在“选项”对话框的“打开和保存”选项卡中,可以指定在保存图形时创建备份文件。执行此操作后,每次保存图形时,图形的早期版本将保存为具有相同名称并带有扩展名.bak的文件,该备份文件与图形文件位于同一个文件夹中。通过将Windows资源管理器中的.bak文件重命名为带有.dwg扩展名的文件,可以恢复为备份版本。如图2.7所示。

图2.7 自动保存和备份文件设置
自动保存即是以指定的时间间隔自动保存当前操作图形。启用了“自动保存”选项,将以指定的时间间隔保存图形。默认情况下,系统为自动保存的文件临时指定名称为“filename_a_b_nnnn.sv $”。其中:Filename为当前图形名,a为在同一工作任务中打开同一图形实例的次数,b为在不同工作任务中打开同一图形实例的次数,nnnn为随机数字。这些临时文件在图形正常关闭时自动删除。出现程序故障或电压故障时,不会删除这些文件。要从自动保存的文件恢复图形的早期版本,请通过使用扩展名*.dwg代替扩展名*.sv $来重命名文件,然后再关闭程序。自动保存的类似信息显示:
命令:
自动保存到C:\Documents and Settings\Administrator\local
settings\temp\Drawing1_1_1_9192.sv $…
(3)图形文件密码设置
图形文件密码设置,是向图形添加密码并保存图形后,只有输入密码,才能打开图形文件。注意密码设置只适用于当前图形。
依次单击工具下拉菜单选择“选项”。在“选项”对话框的“打开和保存”选项卡中,单击“安全选项”。在“安全选项”对话框的“密码”选项卡中,输入密码,然后单击“确定”。接着在“确认密码”对话框中,输入使用的密码再单击“确定”。保存图形文件后,密码生效。如图2.8左图所示。

图2.8 图形文件加密和使用
要打开使用该图形文件,需输入密码,如图2.8右图所示。如果密码丢失,将无法重新获得图形文件和密码,因此在向图形添加密码之前,应该创建一个不带密码保护的备份。
(4)图形单位设置
开始绘图前,必须基于要绘制的图形确定一个图形单位代表的实际大小,创建的所有对象都是根据图形单位进行测量的。然后据此约定创建实际大小的图形。例如,一个图形单位的距离通常表示实际单位的1毫米(mm)、1厘米(cm)、1英寸(in)或1英尺(ft)。
图形单位设置方法是单击“格式”下拉菜单选择“单位”。在弹出的“图形单位”对话框即可进行设置长度、角度和插入比例等相关单位和精度数值。如图2.9所示,其中:

图2.9 图形单位设置
①长度的类型一般设置为小数,长度精度数值为0。设置测量单位的当前格式。该值包括“建筑”、“小数”、“工程”、“分数”和“科学”。其中,“工程”和“建筑”格式提供英尺和英寸显示并假定每个图形单位表示一英寸,其他格式可表示任何真实世界单位,如米(m)、毫米(mm)等。
②角度的类型一般采用十进制度数,也可以采用其他类型。十进制度数以十进制数表示,百分度附带一个小写g后缀,弧度附带一个小写r后缀。度/分/秒格式用d表示度,用'表示分,用″表示秒。以顺时针方向计算正的角度值,默认的正角度方向是逆时针方向。当提示用户输入角度时,可以点击所需方向或输入角度,而不必考虑“顺时针”设置。
③插入比例是控制插入到当前图形中的块和图形的测量单位。如果块或图形创建时使用的单位与该选项指定的单位不同,则在插入这些块或图形时,将对其按比例缩放。插入比例是源块或图形使用的单位与目标图形使用的单位之比。如果插入块时不按指定单位缩放,请选择“无单位”。
④光源控制当前图形中光度控制光源的强度测量单位,不常用,可以使用默认值即可。
⑤方向控制 主要是设置零角度的方向作为基准角度。
(5)不同图形单位转换
如果按某一度量衡系统(英制或公制)创建图形,然后希望转换到另一系统,则需要使用“SCALE”功能命令按适当的转换系数缩放模型几何体,以获得准确的距离和标注。
例如,要将创建的图形的单位从英寸(inch)转换为厘米(cm),可以按2.54的因子缩放模型几何体。要将图形单位从厘米转换为英寸,则比例因子为1/2.54或大约0.3937。
(6)图形界限设置
图形界限设置实质是指设置并控制栅格显示的界限,并非设置绘图区域边界。一般地,AutoCAD的绘图区域是无限的,可以任意绘制图形,不受边界约束的。
图形界限设置方法是单击“格式”下拉菜单选择“图形界限”,或在命令提示下输入limits。然后指定界限的左下角点和右上角点即完成设置。该图形界限具体仅是1个图形辅助绘图点阵显示范围,如图2.10所示。

图2.10 图形界限设置
(7)控制主栅格线的频率
栅格是点或线的矩阵,遍布指定为栅格界限的整个区域。使用栅格类似于在图形下放置一张坐标纸。利用栅格可以对齐对象并直观显示对象之间的距离。可以将栅格显示为点矩阵或线矩阵。对于所有视觉样式,栅格均显示为线。仅在当前视觉样式设定为“二维线框”时栅格才显示为点。默认情况下,在二维和三维环境中工作时都会显示线栅格。打印图纸时不打印栅格。如果栅格以线而非点显示,则颜色较深的线(称为主栅格线)将间隔显示。在以小数单位或英尺和英寸绘图时,主栅格线对于快速测量距离尤其有用。可以在“草图设置”对话框中控制主栅格线的频率。如图2.11所示。

图2.11 主栅格线的频率
要关闭主栅格线的显示,请将主栅格线的频率设定为1。
(8)文件自动保存格式设置
在对图形进行处理时,应当经常进行保存。图形文件的文件扩展名为.dwg,除非更改保存图形文件所使用的默认文件格式,否则将使用最新的图形文件格式保存图形。AutoCAD默认文件格式是“AutoCAD 2010图形(*.dwg)”,这个格式版本较高,若使用低于AutoCAD 2010版本的软件如AutoCAD 2004版本,图形文件不能打开。因此可以将图形文件设置为稍低版本格式,如“AutoCAD 2000图形(*.dwg)”。
具体设置方法是:单击“格式”下拉菜单选择“选项”命令,在弹出的“选项”对话框现在“打开和保存”栏,对其中大文件保存下方另存为进行选择即可进行设置为不同大格式,然后点击确定按钮,AutoCAD图形保存默认文件格式将改变为所设置大格式。如图2.12所示。

图2.12 图形保存格式设置
(9)绘图比例设置
在进行CAD绘图时,一般是按1:1进行绘制,即实际尺寸是多少,绘图绘制多少,例如:轴距为6000mm,在绘图时绘制6000,如图2.13示意。所需绘图比例则通过打印输出时,在打印比例设定所需要的比例大小,详细内容参考后面打印输出相关章节。对于详图或节点大样图,可以先将其放大相同的倍数后再进行绘制,例如细部为6mm,在绘图时可以放大10倍,绘制60mm,然后在打印时按相应比例控制输出即可,详细内容参考后面打印输出相关章节。

图2.13 可按实际尺寸绘图
(10)当前文字样式设置
在图形中输入文字时,当前的文字样式决定输入文字的字体、字号、角度、方向和其他文字特征,图形中的所有文字都具有与之相关联的文字样式。输入文字时,程序将使用当前文字样式。当前文字样式用于设置字体、字号、倾斜角度、方向和其他文字特征。如果要使用其他文字样式来创建文字,可以将其他文字样式置于当前。
设置方法是单击“格式”下拉菜单选择“文字样式”命令,在弹出“文字样式”对话框中进行设置,包括样式、字体、字高等,然后点击“置为当前”按钮,再依次点击“应用”、“关闭”按钮即可。如图2.14所示。

图2.14 文字样式设置
(11)当前标注样式设置
标注样式是标注设置的命名集合,可用来控制标注的外观,如箭头样式、文字位置和尺寸公差等。可以通过更改设置控制标注的外观,同时为了便于使用、维护标注标准,可以将这些设置存储在标注样式中。在进行尺寸标注时,所标注将使用当前标注样式中的设置;如果要修改标注样式中的设置,则图形中的所有标注将自动使用更新后的样式。
设置方法是:单击“格式”下拉菜单选择“标注样式”命令,在弹出“标注样式”对话框中点击“修改”按钮弹出“修改标注样式”进行设置,依次点击相应的栏,包括线、符号和箭头、文字、主单位等,根据图幅大小设置合适的数值,然后点击“确定”按钮返回上一窗口,再依次点击“置为当前”、“关闭”按钮即可。如图2.15所示。

图2.15 标注样式依次设置
若调整修改后标注等显示效果不合适,重复上述操作,继续修改调整其中的数据参数,直至合适为止,如图2.16所示。

图2.16 不同标注样式显示效果
(12)绘图捕捉设置
使用对象捕捉可指定对象上的精确位置。例如,使用对象捕捉可以绘制到圆心或多段线中点的直线。不论何时提示输入点,都可以指定对象捕捉。默认情况下,当光标移到对象的对象捕捉位置时,将显示标记和工具提示,如图2.17所示。

图2.17 捕捉显示示意
绘图捕捉设置方法如下。
①依次单击工具(T)菜单“草图设置(F)”;在“草图设置”对话框中的“对象捕捉”选项卡上,选择要使用的对象捕捉;最后单击“确定”即可。
②也可以在屏幕下侧,点击“对象捕捉”按钮,再在弹出的快捷菜单中选择设置。如图2.18所示。

图2.18 捕捉设置
(13)线宽设置
线宽是指定给图形对象以及某些类型的文字的宽度值。使用线宽,可以用粗线和细线清楚地表现出各种不同线条,以及细节上的不同,也通过为不同的图层指定不同的线宽,可以轻松得到不同的图形线条效果。一般情况下,需要选择状态栏上的“显示/隐藏线宽”按钮进行开启,否则一般在屏幕上将不显示线宽。线宽设置方法是:单击“格式”下拉菜单选择“线宽”命令,在弹出“线宽度设置”对话框中相关按钮进行设置。如图2.19所示。若勾取“显示线宽”选项后,屏幕将显示线条宽度,包括各种相关线条。如图2.20所示。具有线宽的对象将以指定线宽值的精确宽度打印。

图2.19 线宽设置

图2.20 各种线条及文字都显示线宽
需要说明的是,在模型空间中,线宽以像素为单位显示,并且在缩放时不发生变化。因此,在模型空间中精确表示对象的宽度时不应该使用线宽。例如,如果要绘制一个实际宽度为0.5mm的对象,不能使用线宽,而应用宽度为0.5mm的多段线表示对象。
指定图层线宽的方法是:依次单击“工具”下拉菜单选择“选项板”,然后选择“图层”面板,弹出图层特性管理器,单击与该图层关联的线宽;在“线宽”对话框的列表中选择线宽;最后单击“确定”关闭各个对话框。如图2.21所示。

图2.21 指定图层线宽
(14)坐标系可见性和位置设置
屏幕中的坐标系可以显示或关闭不显示。打开或关闭UCS图标显示的方法是依次单击视图(V)→显示(L)→UCS图标(U)→开(O),复选标记指示图标是开还是关。
UCS坐标系一般将在UCS原点或当前视口的左下角显示UCS图标,要在这两者之间位置进行切换,可以通过依次单击“视图→显示UCS坐标→原点”即可切换。如果图标显示在当前UCS的原点处,则图标中有一个加号(+)。如果图标显示在视口的左下角,则图标中没有加号。如图2.22所示。

图2.22 坐标系显示位置设置