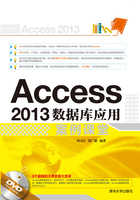
3.2 数据库的基础知识
数据库创建完成后,要想将创建的数据库永久保存下来,以方便以后再对其进行编辑,就需要将其保存到计算机磁盘中,这一过程就涉及对数据库进行的打开、保存和关闭三种操作,这也是数据库的基本操作。
3.2.1 打开数据库
创建数据库后,若以后要用到该数据库时就需要打开已创建的数据库。找到数据库的保存位置,双击即可打开,这是最简单的操作。若要从Access 2013工作首界面或工作界面中打开数据库,其具体操作步骤如下。
step 01 从【开始】菜单中或使用桌面快捷方式启动Access 2013,进入工作首界面,单击左侧的【打开其他文件】文字链接,如图3-10所示。

图3-10 Access 2013工作首界面
step 02 进入【打开】界面,在右侧选择【计算机】选项,然后单击【浏览】按钮,如图3-11所示。

图3-11 【打开】界面
step 03 弹出【打开】对话框,找到要打开的数据库存放的位置并选中它,例如选中已创建的“资产”数据库,如图3-12所示。

图3-12 【打开】对话框
step 04 单击【打开】按钮,即可打开“资产”数据库,如图3-13所示。

图3-13 “资产”数据库
若要在某个已打开的其他数据库中打开“资产”数据库,则在Access工作界面中切换到【文件】选项卡,进入【信息】界面,选择界面左侧的【打开】命令,之后的步骤与上述步骤一致,这里不再赘述。
3.2.2 保存数据库
对数据库添加了数据对象后,需要将数据库保存,以方便下次可以直接调用。另外,用户在操作数据库时,应养成随时保存的良好习惯,以免出现意外导致大量数据丢失。保存数据库的具体步骤如下。
step 01 启动Access 2013,进入某个数据库的工作界面。切换到【文件】选项卡,进入【信息】界面,在界面左侧列表中选择【保存】命令,即可保存数据库,如图3-14所示。

图3-14 选择【保存】命令
step 02 若需要更改数据库的保存位置和文件名,则选择【另存为】命令,在【另存为】界面中,选择需保存的数据库文件类型,然后单击【另存为】按钮,如图3-15所示。

图3-15 【另存为】界面
step 03 弹出Microsoft Access对话框,提示保存数据库前必须关闭所有打开的对象,单击【是】按钮,如图3-16所示。

图3-16 Microsoft Access对话框
step 04 弹出【另存为】对话框,选择数据库的保存位置,在【文件名】下拉列表框中可以设置数据库的新名称,设置完成后,单击【保存】按钮即可保存该数据库,如图3-17所示。

图3-17 【另存为】对话框
step 05 除了以上两种方法,进入数据库工作界面后,在左上角的快速访问工具栏中单击【保存】按钮 ,也可保存该数据库,如图3-18所示。或者按Ctrl+S组合键进行保存。这是两种比较简单的方法。
,也可保存该数据库,如图3-18所示。或者按Ctrl+S组合键进行保存。这是两种比较简单的方法。

图3-18 单击【保存】按钮
3.2.3 关闭数据库
当不再需要使用数据库时,需保存数据库,然后就可以关闭数据库了。关闭数据库的方法主要有以下两种。
1. 通过【文件】选项卡关闭数据库
切换到【文件】选项卡,进入【信息】界面,在界面左侧选择【关闭】命令,即可关闭数据库,如图3-19所示。

图3-19 选择【关闭】命令
2. 通过【关闭】按钮关闭数据库
单击工作界面右上角的【关闭】按钮 ,关闭数据库,如图3-20所示。
,关闭数据库,如图3-20所示。

图3-20 单击【关闭】按钮