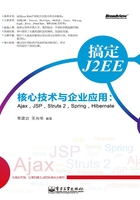
3.4 Oracle简介
在本书的相关章节中,有部分案例使用到了Oracle数据库,Oracle数据库是目前大型企业级应用经常使用的一种关系型数据库,本节将对其使用进行简单介绍。
3.4.1 下载数据库服务器Oracle
Oracle是中国殷墟(Yin Xu)出土的“甲骨文(oracle bone inscriptions)”英文译名的第一个单词,在英语中是“神谕”的意思。目前比较稳定的版本为Oracle Database 10g,可以通过下面的步骤来实现该数据库软件的下载,具体步骤如下.
01 首先访问下载Oracle的官方网站(http://www.oracle.com/index.html),如图3.57所示。为了方便下载可以单击最上面的“United States”链接,选择“China”选项,如图3.58所示,就会出现中文版本的官方网站。

图3.57 Oracle首页

图3.58 改变显示版本
02 在如图3.59所示的Oracle首页中,单击页面右边下载专区中的“查看所有下载信息”链接,进入下载信息页面。

图3.59 Oracle中文首页
03 在如图3.60所示的下载信息页面中,单击Database专区中的“Database 10g Express Edition”链接,进入关于Oracle Database 10g下载的页面。

图3.60 下载信息页面
04 在如图3.61所示的下载页面中,单击“Oracle Database 10g Express Edition for Microsoft Windows”链接,进入下载关于Oracle Database 10g软件的真正页面。

图3.61 下载页面
05 在如图3.62所示的真正下载页面中,首先接受许可协议,然后选择好所要下载的数据库软件。

图3.62 选择相应的数据库软件
下载完Oracle Database 10g后,就可以安装该数据库了。
3.4.2 安装数据库服务器Oracle
上一节介绍了如何下载数据库Oracle,下载完数据库Oracle安装程序后就可以开始安装该数据库,具体的安装步骤如下:
01 双击Oracle安装程序,接着就会使用Windows Installer开始安装过程,如图3.63所示。

图3.63 Oracle欢迎界面
02 单击“下一步”按钮后,就可以出现“产品特定的先决条件检查”对话框,如图3.64所示。

图3.64 Oracle文件定位
03 单击“下一步”按钮后,出现如图3.65所示的Oracle安装界面。

图3.65 Oracle安装界面
04 在Oracle安装界面中单击“安装”按钮,过一段时间就会出现安装结束对话框,如图3.66所示。单击“退出”按钮,完成Oracle数据库服务器安装。

图3.66 完成Oracle安装
3.4.3 安装数据库服务器Oracle客户端
上一节介绍了如何安装数据库Oracle服务器,安装完数据库Oracle服务器后就可以安装Oracle客户端以便于操作数据库服务器,具体的安装步骤如下:
01 双击Oracle客户端安装程序,接着使用Windows Installer开始安装过程,如图3.67所示。

图3.67 Oracle选择安装类型
02 单击“下一步”按钮,出现“指定主目录详细信息”对话框(如图3.68所示),在该对话框中可以进行Oracle客户端安装文件的选择。

图3.68 指定Oracle客户端文件
03 单击“下一步”按钮后,就会出现Oracle安装界面。在该界面中单击“安装”按钮,就会自动进行安装,如图3.69所示。过一段时间就会出现常见配置对话框。

图3.69 Oracle客户端安装界面
04 在如图3.70所示的配置对话框中,勾选“执行典型配置”选项,单击“下一步”按钮就会完成Oracle数据库命名方法配置,接着就会进入如图3.71所示的“Oracle Net配置完毕”对话框。

图3.70 命名方法配置

图3.71 Oracle Net配置完毕
05 单击“完成”按钮,出现Oracle客户端的“安装结束”对话框,如图3.72所示,单击“退出”按钮结束Oracle客户端的安装。

图3.72 安装结束