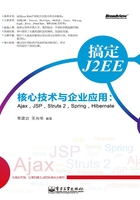
第2章 搭建Java Web开发和运行环境
要进行Java Web程序开发,就离不开编译Java的环境JDK,也离不开运行JSP和Servlet的容器,本书选择Tomcat 7,此外还需要能够快速开发代码的辅助工具Eclipse和MyEclipse。有很多初学者会困扰在环境的配置上,因此在开发Java Web程序之前,有必要先介绍一下这些软件和工具的安装、配置和使用方法。
本章首先建立Java开发环境,然后配置Tomcat 7和MyEclipse,通过本章开发环境的搭建,使读者能够在此基础上开发、创建和发布Web应用程序。
2.1 搭建Java开发环境
要搭建Java开发环境,不管是进行JavaSE开发,还是进行JavaEE开发,都离不开一个基础的平台,那就是JDK。因此本节将下载并配置JDK。
2.1.1 下载并安装JDK
与Java相关的基础平台都是由Sun公司提供的,开发人员可以通过Sun提供的http://www.oracle.com/technetwork/java/index.html网站了解到有关Java的最新技术,并可以下载相关的软件。Java网站的首页如图2.1所示。

图2.1 Java网站的首页
本书中,采用JDK 7.0版本进行开发,因此在Java网站的首页右侧,单击JavaSE 7链接,进入关于JavaSE 7的下载画面,如图2.2所示。

图2.2 JavaSE 7的下载画面
在JavaSE 7的下载画面中,单击“JDK Platform(JDK) 7”上面的图片按钮,即可进入JDK 7.0的下载画面,如图2.3所示。

图2.3 JDK 7.0的下载画面
在JDK 7.0的下载画面中,首先选择“Accept License Agreement”,本书采用Windows 32位平台,因此选择“jdk-7-windows-i586.exe”,如图2.4所示。

图2.4 页面根据前面的选择内容跳转到要下载的画面
在该画面中,单击“jdk-7-windows-i586.exe”链接,即可下载JDK,如图2.5所示。下载到本地的JDK大约为79.4MB。下载完就可以进行安装了,具体安装步骤如下:

图2.5 下载JDK
01 双击执行jdk-7-windows-i586.exe,便可自动解压缩进行安装。首先出现的是安装程序准备画面,如图2.6所示。

图2.6 安装程序准备画面
02 单击“下一步”按钮,准备过程完成后,安装程序会自动打开“自定义安装”对话框,在该对话框中单击“更改”按钮,就会出现“更改文件夹”对话框,如图2.7所示。

图2.7 “更改文件夹”画面
03 选择好相应的路径(D:\Java\jdk1.7.0),单击“确定”按钮,配置好的“自定义安装”对话框如图2.8所示。

图2.8 “自定义安装”画面
04 将安装路径改为D:\Java\jdk1.7.0,然后单击“下一步”按钮,JDK即可开始安装。JDK安装完毕后,系统会打开JRE自定义安装对话框,在该对话框中同样也可以进行路径的修改,如图2.9所示。

图2.9 JRE自定义安装对话框
05 默认JRE的安装路径,也可以将安装路径改为D:\Java\jre7,然后单击“下一步”按钮,即可完成安装。JDK安装完成的画面如图2.10所示。

图2.10 JDK安装完成的画面
2.1.2 设定环境变量
JDK安装完毕后,还不能马上使用。如果想使用JDK实现编译运行Java文件等操作,还需要设定系统的环境变量Path与ClassPath,步骤如下:
01 在Windows桌面中,用鼠标右键单击“我的电脑”,弹出右键快捷菜单。
02 在弹出的快捷菜单中选择“属性”命令,打开“系统属性”对话框。
03 在“系统属性”对话框中,选择“高级”标签下的“环境变量”按钮,打开“环境变量”对话框,如图2.11所示。

图2.11 “环境变量”对话框
04 单击“系统变量”区域中的“新建”按钮,在打开的“新建系统变量”对话框中,设定系统变量Path,使Path=D:\Java\jdk1.7.0\bin,如图2.12所示。

图2.12 设定系统变量Path
05 单击“系统变量”区域中的“新建”按钮,在打开的“新建系统变量”对话框中,设定系统变量classpath,使classpath=.;D:\Java\jdk1.7.0\lib\dt.jar;D:\Java\jdk1.7.0\lib\tools.jar,如图2.13所示。

图2.13 设定系统变量classpath
06 单击“系统变量”区域中的“新建”按钮,在打开的“新建系统变量”对话框中,设定系统变量JAVA_HOME,使JAVA_HOME=D:\Java\jdk1.7.0,如图2.14所示。

图2.14 设定系统变量JAVA_HOME
2.1.3 验证JDK环境是否配置成功
为了验证JDK是否配置成功,打开命令提示符,在提示符下输入“java”,然后按回车键,若输出Java的相关信息,则表示JDK配置成功,如图2.15所示。

图2.15 输出Java的相关信息