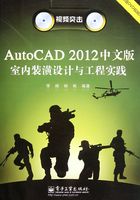
1.5 图层的使用
在AutoCAD中创建图层后,只有每个图层的坐标系、绘图界限和显示时的缩放倍数是相同的,图层才能够叠加。如图1-15所示,建筑图纸总平面图中创建了4个图层,每个图层上都绘制了不同类型的图形对象,每一类对象有不同的颜色和其他特性。在每层上都创建了图形后,就可以得到如图1-16所示的最终效果。

图1-154个图层示例

图1-16图层叠加效果
1.5.1 创建图层
选择“格式”|“图层”命令,弹出如图1-17所示的“图层特性管理器”选项板。对图层的基本操作和管理都是在该对话框中完成的,各部分功能说明如表1-2所示。

图1-17“图层特性管理器”选项板
表1-2“图层特性管理器”选项板功能说明

在“图层特性管理器”选项板刚打开时,默认存在一个0图层,有时候还存在一个DEFPOINTS图层,可以在这个基础上创建其他图层,并对图层的特性进行修改。
1.新建和删除图层
单击“新建图层”按钮 ,图层列表中将显示新创建的图层,默认名称为“图层1”。随后图层的名称依次为“图层2”、“图层3”……。
,图层列表中将显示新创建的图层,默认名称为“图层1”。随后图层的名称依次为“图层2”、“图层3”……。
对于已经命名的图层,在该图层的名称上单击鼠标右键,选择快捷菜单“重命名图层”命令或单击鼠标,可以使名称进入可编辑状态。
注意:在删除图层时,只能删除未被参照的图层,图层0、图层DEFPOINTS、包含对象(包括块定义中的对象)的图层、当前图层和依赖外部参照的图层都不可以被删除。
2.设置颜色、线型和线宽
单击图层颜色特性图标 ,弹出如图1-18所示的“选择颜色”对话框,可以对该图层的颜色进行设置。
,弹出如图1-18所示的“选择颜色”对话框,可以对该图层的颜色进行设置。
“选择颜色”对话框有3个标签页。“索引颜色”标签页如图1-18所示,使用255种AutoCAD颜色索引(ACI)颜色指定颜色设置。
“真彩色”标签页如图1-19所示,使用真彩色(24位颜色)指定颜色设置。使用真彩色功能时,可以使用一千六百多万种颜色。“真彩色”标签页上的可用选项取决于指定的颜色模式(HSL或RGB)。
“配色系统”标签页如图1-20所示,用户可以使用第三方配色系统或用户定义的配色系统指定颜色。

图1-18“索引颜色”标签页

图1-19“真彩色”标签页

图1-20“配色系统”标签页
图层线型是指图层中绘制的图形对象的线型,AutoCAD提供了标准的线型库,在一个或多个扩展名为.lin的线型定义文件中定义了线型。AutoCAD中包含的LIN文件为acad.lin和acadiso.lin。
单击图层线型特性图标 ,弹出如图1-21所示的“选择线型”对话框。在默认状态下,“线型”列表中仅Continuous一种线型。单击“加载”按钮,弹出“加载或重载线型”对话框,用户可以从“可用线型”列表框中选择所需要的线型,单击“确定”按钮返回“选择线型”对话框完成线型加载。选择需要的线型,单击“确定”按钮完成线型的设定。
,弹出如图1-21所示的“选择线型”对话框。在默认状态下,“线型”列表中仅Continuous一种线型。单击“加载”按钮,弹出“加载或重载线型”对话框,用户可以从“可用线型”列表框中选择所需要的线型,单击“确定”按钮返回“选择线型”对话框完成线型加载。选择需要的线型,单击“确定”按钮完成线型的设定。
单击图层线宽特性图标 ,弹出如图1-22所示的“线宽”对话框。在“线宽”列表框中选择线宽,单击“确定”按钮完成设置线宽操作。
,弹出如图1-22所示的“线宽”对话框。在“线宽”列表框中选择线宽,单击“确定”按钮完成设置线宽操作。

图1-21设置线型

图1-22设置线宽
3.控制状态
通过单击相应的图标可以控制图层的相应状态。表1-3演示了不同的图标控制的图层的状态,可以通过单击鼠标在左右两个状态间切换。
表1-3图层状态的控制

1.5.2 管理图层
首先打开“安装盘盘符:\ProgramFiles\AutoCAD2012\Sample\db_samp.dwg”文件,对于图层管理的操作将以本图形文件为例。
1.图层特性过滤器
图层特性过滤器类似于一个过滤装置,通过过滤留下与过滤器定义的特性相同的图层,如图1-23所示。在“图层特性管理器”选项板的树状图中选定图层过滤器后,将在图层列表中显示符合过滤条件的图层。

图1-23创建图层特性过滤器
按照图1-23所示设置过滤条件:“名称”设置为“E*”,表示图层名称中包括字母E且E为首字母;“颜色”设置为8,表示图层的颜色为8号色。设置完成后,单击“确定”按钮,完成过滤器的创建。图1-24演示了使用该过滤器过滤的效果。图1-25演示了反转过滤器的效果。

图1-24图层特性过滤器的使用效果

图1-25反转过滤器的使用效果
2.新组过滤器
新组过滤器是指包括在定义时放入过滤器的图层,而不考虑其名称或特性。在创建完成新组过滤器后,用户可以通过两种方法添加图层:一种是使用右键快捷菜单,在快捷菜单中选择“选择图层”|“添加”命令,通过在绘图区选择对象添加图层;另一种方法就是如图1-26所示切换到其他过滤器中,使图层在列表中显示,拖曳到新组过滤器中即可,完成后的效果如图1-27所示。

图1-26拖动图层到新组过滤器

图1-27创建完成的新组过滤器
当然,如果不小心多拖曳了图层,用户在该组过滤器下,选择图层列表中的图层,执行右键快捷菜单“从组过滤器中删除”命令即可。