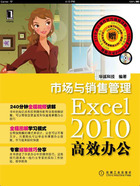
1.1.4 打开工作簿
当用户需要编辑现有的工作簿时,则需要将现有工作簿打开。打开工作簿有多种方法,如双击工作簿图标,通过“打开”对话框打开等。
方法1:双击工作簿图标打开
01双击工作簿图标。在桌面上双击需要打开的工作簿图标,如图1-17所示。
02显示打开的工作簿。此时,即可打开指定工作簿,如图1-18所示。

图1-17 双击工作簿图标

图1-18 显示打开的工作簿
方法2:通过“打开”对话框打开
01单击“打开”命令。启动Excel 2010应用程序,❶单击“文件”按钮,❷在弹出的菜单中单击“打开”命令,如图1-19所示。
02选择要打开的工作簿。弹出“打开”对话框,❶选择要打开文件的路径,❷然后选择要打开的工作簿,❸单击“打开”按钮,如图1-20所示。

图1-19 单击“打开”命令

图1-20 选择要打开的工作簿
03显示打开的工作簿。此时,在Excel 2010应用程序窗口中打开了指定的工作簿,得到如图1-21所示的数据。

图1-21 显示打开的工作簿
POINT:以不同的方式打开工作簿
在以“打开”对话框打开工作簿时,可以将工作簿按不同的方式进行打开,如以只读方式打开、以副本方式打开、以打开并修复方式打开或以普通方式打开。在“打开”对话框中选定要打开的工作簿后,再单击“打开”右侧的下三角按钮,在展开的下拉列表中选择需要的打开方式,即可按指定的方式打开工作簿。

教您一招:
设置创建工作簿中默认工作表个数
Excel 2010在创建工作簿时,默认的工作表个数为3个,用户可以根据需要更改工作簿默认的工作表个数,实现一次性创建指定个数的工作簿。例如,要创建12个月月记录表,可以将工作簿的默认个数设置为12,在创建工作簿时,直接新建12个工作表。
打开“Excel选项”对话框,❶单击“常规”标签,❷在“新建工作簿时”选项组中的“包含的工作表数”文本框中输入“12”,❸单击“确定”按钮,如图1-22所示。返回工作表中,创建了一个包含12个工作表的工作簿,如图1-23所示。

图1-22 设置新建时默认工作表数

图1-23 显示新建的空白工作簿效果